Numerous applications of Windows
like Windows Media Player and Movies and TV permits to play only specific
videos. Try to launch the “Media Player” and “Movies and TV” application, then
try to play your video file. If the problem still exists, then you should use
other methods such as third party video player or file convertor or
Codec.
Sometimes, it may flash “format is
not supported” error if something goes wrong while playing your video. If you
are facing such issues, then it is recommended to follow these methods or ways
to fix the issue:
- Running Third-Party Video Player
If you haven’t updated your medial
player and “Movies and TV” application is not carrying up your video, then it
is also advised to run a 3rd party video streamer.
There are various video players
available on the website. Take a look at these media or video players to run
the particular video.
- “VLC Media Player”
It is one of the best-recommended
media tools to play any audio and video player on Windows 10. It can play or
stream all formats, therefore keep trust, and it will play your video as you
wish as it packs with various customization options.
If you wish to launch VLC player,
then follow these simple steps:
- First of all, you have to tap the “Media” tab.
- Then hit the “Open File” option located at the uppermost
menu tab.
- “MPV”
It is another alternative that works
smoothly on its part as it provides a straightforward option to run your video
that can run over macOS, Android, and Linux. It packs with simple playback
features that you can run by using the “USB” flash drive.
If you need to launch your video
file through “MPV,” then hold, move and drop the file it the expanded interface
of “MPV.”
- “PotPlayer”
This one is also one of the
preferred video players that has built-in video editing tools for editing and
customizing its effects. For the maximum resolution, it assists hardware
acceleration features. There are various colors and built-in themes for
customization.
If you wish to expand media files
under PotPlayer, then follow these instructions:
- Firstly, you have to navigate to the “Open PotPlayer
interface” option and then right-click in the inner portion.
Alternatively, you can tap the “PotPlayer” tab located at the uppermost
left side edge.
- Then, tap on the “Open Files” option to choose the
desired file.
- Modifying Video Player
In case, you wish to modify your
particular media player and wish to use a third-party program for playing
video, then abide by these instructions:
- First of all, go to the Windows “Start” button located
at your desktop’s taskbar.
- Then hit the “Settings” tab there.
- Next, you have to choose the “Applications” option.
- Now, tap the “Default Apps” tab.
- Then, press the presently available video player option
by navigating the menu “Default Apps.”
- Once installed, the default video streamer app will be
the “Movies and TV.”
Note: When you select any of your
desired 3rd party application, it detects the video automatically each time you
expands your video file.
- Installing Extra Video Codecs
Codec helps in streaming
videos on your Windows that decodes to compatible audio and imagery format for
running your particular video. Sometimes, the system doesn’t run with
compatible Codec; it results in crashing video or not responding. Don’t install
illegal or restricted sites that flash spyware or malicious ads.
As a third party application, we
recommend you install a “K- Lite Code pack” that is considered as among the
most recommended codec parcel. It supports formats like WebM and FLV and much
more.
It will not run with TV and Movies
application of Windows. In case you wish to modify your settings for a third
party codec, then follow these instructions:
- First of all, you have to choose the “Advanced” option.
- Then, tap on “Next” to go further for the following
installation page.
- Now, you should choose your desired video player
(K-Lite).
- Next, make modifications to set K-Lite as your
preferred choice after default. It will notify you that it will not run.
- After that, you have to choose the media of “K-Lite.”
- Verify any other settings regarding installation.
- After that, tap on “Next” to proceed.
- Now, you have to provide your consent as you have
selected “K- Lite” Media Player Classic.
- Then, hit the “Next” tab to go further.
- Now, confirm the classic settings of the “K-Lite”
player.
- Again, tap the option “Next.”
- After that, you have to select your languages from the
next page.
- When you finish all these steps, tap the option “Next”
to proceed.
- Finish the audio verification process and then hit the
“Next” button.
Note: If any extra software option
appears, ignore it by tapping the “Decline” tab.
- Then, cross-checks the installation process and hit the
option “Install.”
- When the “Installation” finishes, tap the “Finish”
button.
- Now, you can enjoy any video format as you wish.
Harry
Williams is an inventive person who has been doing intensive research in
particular topics and writing blogs and articles on webroot.com/safe and many other related
topics. He is a very knowledgeable person with lots of experience.

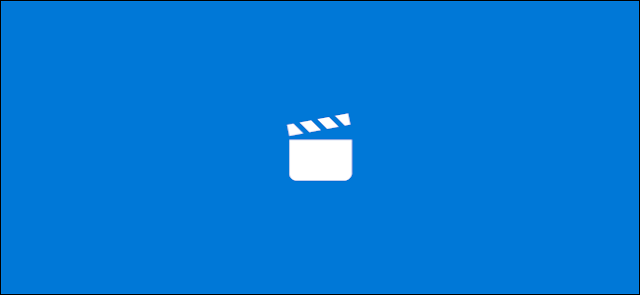


No comments
Note: only a member of this blog may post a comment.