Apple product, Mac, is an extraordinary device with fewer rates of complaints. Apple has designed MacOS in such a way that the probability of occurring of errors is less, but still the system is not entirely perfect. Many of the Mac users complained about Mac Error 8076. According to the users, the error is occurring as an unexpected permission conflict between the users while trying to modify the system define rights.
While accessing some parts of the hard drive, this Mac error is occurring. These parts have restricted permissions, and when accessing the location in the system, the error shows up. Whenever the error appears in Mac, it indicates that the application or a program has frozen or crashed resulting in the slow performance of the system. There could be other reasons like a damaged file, corrupted file or file not found will deny the access permission.
There are ways to fix the error code 8076. Is your Mac also showing the error code? No need to worry as the methods mentioned below will help you to troubleshoot the unexpected error code 8076. Let’s see the methods that are used to fix the problem but before that make sure system has a reliable antivirus.
How to troubleshoot unexpected error code 8076
Recovery Mode
- Start Mac in Recovery Mode and wait for OS X Utility Screen to appear.
- Select Utilities and then click Terminal.
- A Terminal Window will appear on the screen.
- Now, type Reset Password and press Enter.
- Now, a reset password window will appear.
- Choose OS X Drive.
- Click to open a drop-down menu and choose a user account.
- Now, pick a user account which you want to reset the password.
Update the Software
- Click the Apple Menu.
- Now, go to Software Updates.
- Now, check if you have the latest version of MacOS.
- The new updated software will repair the files, and your system will work normally.
Use Disk Utility
- Open Disk Utility in your device.
- Now, click the First Aid Button from the toolbar at the top of the utility.
- A dialog box will appear.
- Click Run.
- The program will troubleshoot the error.
- Now, check if the problem persists.
MacOS is developed in such a way that it doesn’t bring the problems when a user is working on it. Though, there are chances that an unexpected error will appear. But, if you follow these methods, you can easily troubleshoot the error.
Harry Williams is a creative person who has been writing blogs and articles about cyber security. He writes about the latest updates regarding McAfee.com/activate and how it can improve the work experience of users. His articles have been published in many popular e-magazines, blogs and websites.
Source: help mcafee

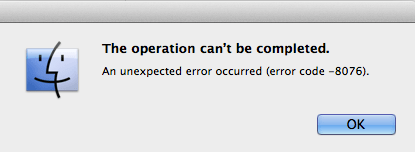

No comments
Note: only a member of this blog may post a comment.