RPC stands for the remote procedure call, and it helps to communicate a computer system to other ones. There are numerous computers, laptops, and other devices running in this world, and they need to communicate their particular programs to connect or link to each other. In this situation, the RPC server works very smoothly and comfortably. However, an error stating “RPC Server is Unavailable” can appear on your screen.
It’s an unexpected and commonly
appearing error that usually displays on the system’s screen when the server is
unable to connect with one or more applications on a single desktop. Here is
how you can fix it:
RPC Server Unavailable Error
When a particular service initiates
its process to communicate with the other service, then it sends a message to
the RPC server located on your PC to connect with another related application
or service. After that, the RPC takes the help of various server ports located
on your system to command them in the form of “talk” and “listen” manner, and
this works as a bridge between the two.
In case the call doesn’t connect the
RPC server as the server may not be available at that particular time, then
your system flashes an error message “RPC server unavailable.”
Troubleshooting RPC Server Error
The reasons for this error are:
- Issues with the Computer Network.
- RPC service is not under operation.
- The particular registry entry which manages the RPC
server becomes corrupted.
Among these, the most common reason
found among the user’s reviews for the cause is that your system’s RPC service
is not running properly.
The most common and effortless
troubleshooting method is to perform the full reboot operation. In case you
think it’s the temporary issue, then you can use the full reboot method.
Check your system that the
particular error has gone. If not, then it is recommended to follow these
steps:
Checking your System’s RPC Service
In case the reboot procedure didn’t
solve the issue, then you have to crosscheck whether your RPC service is really
running or not. To check the system’s RPC service, you have to follow these
steps:
- First of all, right-click on your Windows “Task Bar.”
- After that, hit the “Task Manager” tab there.
- Now, you have to choose the “Services” option and then
tap on the “Open Services” link option.
- Navigate to the “Remote Procedure Call” (RPC). Make
sure it is currently in operation and under automatic mode.
- Now, go to the particular “DCOM Server Process
Launcher” option there.
- Check the DCOM launcher service is enabled and is
already set to “Automatic.”
- Now, follow the onscreen instructions to proceed.
Note: In case these two services above
are set to a different option other than Automatic, then you have to modify
them and set both the services to “Automatic.” If you have already rebooted
your system, then you need not do anything because the service has already
begun.
Fixing Issues by Checking TCP
In case, the RPC call is working,
and you are still facing the issues, then you may check your TCP. To check it,
follow these instructions so that you can fix the RPC server not available
error:
- First of all, you have to type “control” in the search
bar.
- After that, tap on the “Control Panel.”
- Now, hit the option “Network and Internet.”
- After that, tap on the “Network and Sharing Center”
option there.
- Choose the particular “Ethernet” link in the
middle.
- After that, tap on the “Properties” option there
available via the pop-out box.
- Next, you have to make sure that the IPv6 and “File and
Printer Sharing” option for Microsoft networks are both activated.
Checking Firewall
You have to check the Firewall in
case the IPv6 and “File and Printer” sharing are already checked. Follow these
steps to check it out:
- First of all, navigate to the Control panel.
- Then locate the Windows Firewall.
- Search for the “remote Assistance” option and check
that it is activated for “Private and Public Networks” and “Domain”
options.
- After that, save the changes if you have made any
modifications to the Firewall settings.
Checking Registry Entries
In case the DCOM or RPC are working
fine and you are still facing this RPC issue, then it is advised to check the
registry entries and make appropriate modifications if needed.
To do this, follow the
under-mentioned instructions:
- Firstly, you have to enter “Regedit” in the search bar.
- After that, choose the “Computer” option by navigating
to the left-hand side.
- Next, navigate to the “File” tab and hit it.
- Then, you have to go to the option “Export.”
- Go to the “Export Registry File” dialog box and then
provide the particular name of your backup file.
- Finally, tap on “Save.”
- Once you have kept a copy of your registry, then
navigate to the link below:
- HKEY_LOCAL_MACHINE\SYSTEM\CurrentControlSet\services\RpcEpt
mapper.
- Now, follow the onscreen instructions to fix this
issue.
Billy Sparks is a
self-professed security expert; he has been making the people aware of the
security threats. His passion is to write about Cyber security, cryptography,
malware, social engineering, internet and new media. He writes for Norton
security products at norton.com/setup.

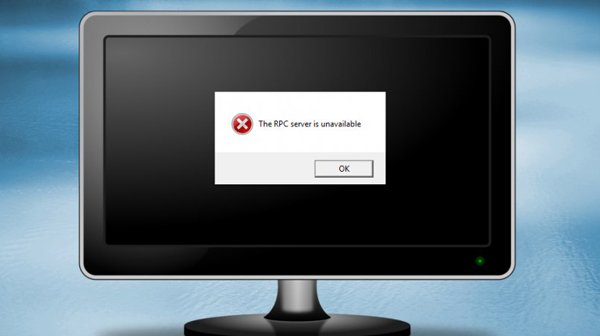



No comments
Note: only a member of this blog may post a comment.