In office tasks or college submissions, scanning is a demand in
the completion of all kinds of jobs. There are two ways to scan a document.
Scanning is a process of saving a document by converting it into a file in
Windows. One way to do so is scanning the document via a dedicated scanner and
second way is to scan via multifunction printers.
A multi-function or all-in-one printer is one of the office
devices which is used for multiple purposes. The basic work of the multi-function printers is to work as E-mail, Fax, Photocopier, Scanner and
Printer. The dedicated scanner is an image scanner which primarily does the
task of scanning images, printed texts or any hard copy documents.
Windows offers inbuilt software to scan any document and stores it
as a file into a system. But before starting the scan, make sure you have
connected your scanning device to your system. The scanner will be listed in
the device section of the Devices and Printers Control Panel window. Do not
forget to check if your device is connected correctly to the computer or not,
before starting the process. To check, you must click on Devices and Printers
in Start Menu. A new window will open showing all the hardware connected with
the system. You can manually click on Add device at the top bar of the window.
You will have to follow the command of the wizard to complete the process.
Now as you have connected the scanner with your computer
successfully, you can begin scanning by following the steps.
1.
Open Start menu and go to all programs.
Now, click on “Windows Fax and Scan.” A window will open.
2.
In the Left bottom of the window, click Scan.
Now click on the New Scan. A new scan dialog box will open.
3.
Click on settings on the right.
Here you can adjust the color level and brightness to create a
high quality of the scan.
4.
Click the “Preview” button
You can click on the button to check if the document looks
desirable.
5.
Click “Scan”
If the document is according to your wish, then click Scan. It
will scan the document and present it to you on display.
6.
Click “Save As” and give your document a location.
Now as the document is satisfying, you should save it in a
desirable folder.
As the software is inbuilt, you don’t have to download it. Hence,
Windows makes it a lot easier to scan any document. All you have to do is,
check for the connections between the device and the computer. Now that you
have learned the process to scan, you will be able to scan any document and
store it on your computer.
Harry Williams is a Microsoft Office expert and has been
working in the technical industry since 2002. As a technical expert, Harry
Williams has written technical
blogs, manuals, white papers, and reviews for many websites such as
office.com/setup.

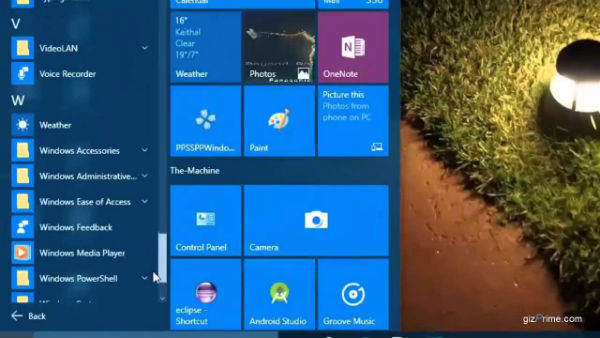

No comments
Note: only a member of this blog may post a comment.